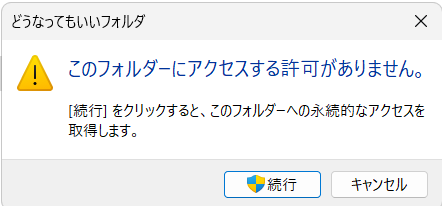はじめに
2年以内には新規PCを買うと思うので。
Copilot+PC気になる。購入する頃には機能ももっと増えているんだろうか?
というかCPUの性能競争とインフレやばそう。もちろん価格も。
OSバージョン:Windows 11 Pro 23H2 (2024年9月現在)
・設定項目は気づいたら&気が向いたら更新
・フォルダの場所は人によりけりなので、コマンド設定例は丸々コピペは厳禁。
何やっているかわからない場合は、行わないことを推奨。
・※のついている設定項目はオプション・公式非推奨の方法を使用(レジストリの設定変更などを実施)。実施する場合は自己責任で
引っ越し前の作業
移行元の使い慣れた環境を移行先でもすぐに使えたほうがよい。
メールのデータエクスポート【Tunderbird】
以下参照
既定フォルダの場所の変更
未実施の場合
①Dドライブに保管先にしたいフォルダを作成
②Cドライブの、場所を変更したいフォルダ(ドキュメント、ダウンロード、ピクチャなど)を右クリック→プロパティ→場所→移動→保管先にしたいフォルダを選択→適用(またはOK)
③すべてのファイルを新しい場所に移動しますか:はい
ユーザー辞書のエクスポート【Microsoft IME】
①以下の場所のファイルをコピーし、保管
%userprofile%\AppData\Roaming\Microsoft\IME\15.0\IMEJP\UserDict\imjp15cu.dic
Office設定のエクスポート
カスタムショートカット、リボンの設定など
①以下の場所のファイルをコピーし、保管
%userprofile%\AppData\Roaming\Microsoft\Templates\Normal.dotm
アプリのセットアップファイルを準備
OSの入ったものとは別にプログラム専用ドライブを作ってインストールすれば移行も楽なのかもしれないが、
インストール時にどこに何が設定されているのかわかんねーし不具合あったら怖いので毎回インストールし直す。
いちいち搔き集めるのが面倒なので、セットアップファイルやDL先のURLをフォルダにまとめておく。
OSインストール
別記事にてまとめる予定
初期セットアップ
ローカルアカウント作成
既定ではインターネット接続必須なため、エスケープする設定を実施し、インターネット接続なしで設定を行う
以下を参考
・利用規約は同意
・アカウント名とパスワード、パスワードを間違えたときの3つの質問の設定
・プライバシーの設定は、説明を理解できるところは自分で決める
わからなければオフ(後に変更可)
マイクロソフトアカウント連携用アカウント作成(オプション)
①スタート→コンピューターの管理→ローカルグループとユーザー→ユーザー(右クリック)→新しいユーザー
・ユーザー名
・パスワード
・ユーザーは次回ログオン時にパスワードの変更が必要:オフ
・パスワードを無期限にする:オン
②ログアウト→作成した連携用アカウントでログイン→設定→アカウント→Microsoftにサインイン
指示通り設定を進める
アプリのインストール
ドライブデータコピー
メールデータインポート
複数ある場合、一番日付の新しいものを選択
デスクトップ画面の設定
デスクトップで右クリック→個人用設定→背景→写真の選択[写真を参照]
・設定したい画像を選択
・下のデスクトップ画像に合うものを選択で適宜表示を変更
エクスプローラーの設定
クイックアクセスのピン止め
①よく使うフォルダを開く→(一つ上に戻って)フォルダを右クリック→「クイックアクセスにピン止め」
②不要なものは「クイックアクセスからピン止めを外す」または「クイックアクセスから削除」
起動時のフォルダの設定※
①レジストリエディターで以下を開く
HKEY_CURRENT_USER\SOFTWARE\Classes\CLSID\{52205fd8-5dfb-447d-801a-d0b52f2e83e1}\shell\OpenNewWindow\command
※ない場合は作成
②次を追加
@="Explorer \"C:\既定に設定したいフォルダパス\""
"DelegateExecute"=""
※設定をミスってエクスプローラーを開くとエラーが出る場合
・追加したキーを削除
タスクバーとスタートメニュー
アプリをタスクバーにピン止め
①アプリの一覧から詳細→タスクバーにピン止め
任意アプリをスタート画面に配置※
・アプリを選択→スタートにピン止め
スタートに配置できないアプリやファイルを配置
①配置したいもののショートカットを作成し、デスクトップなどに仮置き
②以下の場所に貼り付け
"C:\ProgramData\Microsoft\Windows\Start Menu\Programs"
システムトレイアイコン
①タスクバーで右クリック→タスクバーの設定→その他のシステムトレイアイコン
・非表示のアイコンメニュー:適宜
・通知を確認したいアプリ:オン
アプリの設定
①スタート右クリック→設定→アプリ
既定のアプリ
①メールソフト(Thunderbird):別のアプリ(Outlook Newなど)が設定されていたら変更
②Adobe Acrobat:pdfが既定ではEdgeになっているので変更
③Google Chrome:インストール時に設定されるはずだが確認
アプリのスタートアップ設定
・スタートアップ:主に以下をオフ
・Microsoft Edge
・Microsoft OneDrive
・インストールしたアプリ関連
・逆に以下はオンになっているのを確認
・メール(Thunderbird)
・Windows Security notification
スタートアップにないアプリの追加※
①追加したいアプリのショートカットを作成(デスクトップなどに仮置き)
②以下の場所に移動
%userProfile%\AppData\Roaming\Microsoft\Windows\Start Menu\Programs\Startup
③作成したショートカットを上記フォルダに貼り付け
通知の設定
タスクバー右下の鈴マークを右クリック→通知設定
応答不可
・応答不可:オフ
・応答不可を自動的にオンにする:オフ・適宜設定
特に以下の項目を確認
・全画面モードでアプリを使用するとき
・ディスプレイを複製するとき
アプリやその他の送信者からの通知
Microsoft Storeや通知の提案など、通知を受け付けたくないものがあればオフ
電源設定
コントロールパネル→(右上の表示方法でカテゴリを選択)ハードウェアとサウンド→電源オプション
電源ボタンの動作の選択
①電源ボタンの動作の選択(左側)→現在利用可能ではない設定を変更します
・シャットダウン設定
①高速スタートアップを有効にする(推奨):オフ
②休止状態:オン
BitLocker確認
設定の確認
コントロールパネル→(右上の表示方法でカテゴリを選択)システムとセキュリティ→BitLockerドライブ暗号化
ドライブ名(C:)BitLockerが無効ですを確認
Windows Update
スタート右クリック→設定→Windows Update
設定
詳細オプション
①その他のMicorosofr製品の更新プログラムを受け取る:オン
②最新の状態にしてください:オフ※
アクティブ時間
①アクティブ時間を調整する:手動
②Windows Updateを実施されると困る時間(開始時刻、終了時刻)を設定
※重要なセキュリティ更新があるため、上記を設定しても可能であれば早めに再起動すること
Windows Update実施
①画面を一つ戻って「更新プログラムのチェック」
・必要に応じて再起動(指示があるはず)
②再起動後、再度「更新プログラムのチェック」を行う
・チェック後、「最新の状態です」と表示されたら終了
感想
面倒。
エクスポート用とインポート用batを作ってばーってできたら楽そう。
・タスクバーとスタートメニューピン止めはできなかったと思う。できるかもしれないが設定箇所が複数あって怠かった記憶。
→今後もまた変わりそう
・意外だが拡張子関連付けもできない。Win8だか10までだかはできたが、最近のはハッシュが生成されて、そいつと整合が取れない設定変更がされる(要はレジストリを直接いじる)とリセットされるようになったとか。
→GPO配布での設定は可能。しかし今度は手動変更ができなくなる。
・クイックアクセスのピン止めは調べたことなし
…Copilot+PCの設定とか、また改めなければならないのでは?